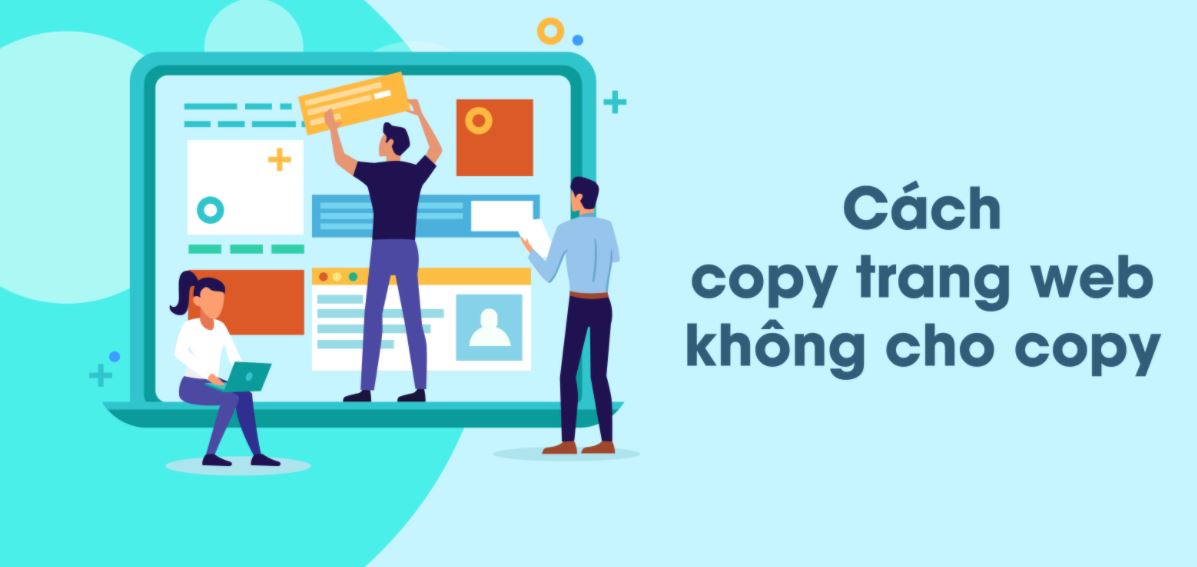
Có rất nhiều trang web bán khóa học online thường thiết lập không cho phép sao chép hình ảnh và nội dung nhằm tránh những trường hợp sao chép, để làm được điều đó thì khi lập trình website học trực tuyến cần phải code thêm tính năng chống download. Vậy khi bạn muốn tải những nội dung và hình ảnh đó thì phải làm như thế nào? Bài viết dưới đây sẽ mách bạn một vài cách lấy nội dung, tải ảnh trên website không cho copy đơn giản cực kỳ, tuy nhiên không phải thành công 100% với mọi website. Hãy cùng tham khảo và lưu lại nhé!
Cách lấy nội dung website không cho copy
Theo https://monamedia.co/, thông thường việc chống copy nội dung được áp dụng bằng một mã code JavaScript để vô hiệu hóa menu chuột phải hoặc sử dụng CSS để chặn copy.
Dưới đây là một số mẹo mà bạn có thể sử dụng để lấy nội dung trong những website không cho phép copy:
1/ Sử dụng đoạn code javascript
Cách đơn giản nhất bạn có thể sử dụng chính là sử dụng một đoạn code JavaScript. Các bước thực hiện như sau:
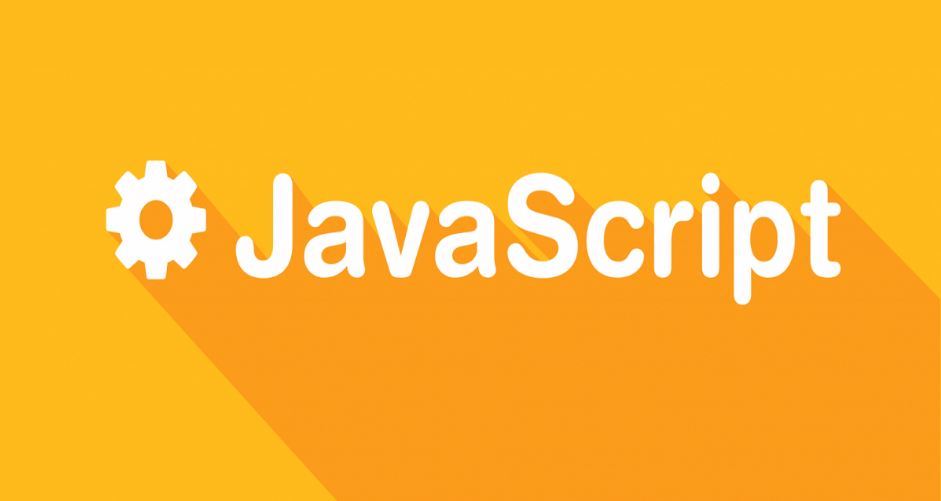
Bước 1: Truy cập vào trang web đang bị chặn menu chuột phải, chặn bôi đen copy.
Bước 2: Bấm chin F12 hoặc Fn + F12 hoặc tổ hợp Ctrl + Shift + I. Sau đó nhập đoạn code void(document.oncontextmenu=null) rồi nhấn chọn Enter.
Bước 3: Kiểm tra xem copy được chưa.
2/ Vô hiệu hóa javascript
Nếu cách 1 không được, bạn có thể tiếp tục cách vô hiệu hóa JavaScript. Cách thức thực hiện như sau:
Nếu thực hiện trên trình duyệt web Chrome hoặc Cốc Cốc:
Bước 1: Truy cập đường dẫn about:blank#blocked để vô hiệu hóa JavaScript.
Bước 2: Truy cập mục Setting, kéo xuống dưới và nhấn chọn “Show advanced settings” để hiển thị cài đặt nâng cao.
Bước 3: Chọn “Content settings” để cài đặt nội dung và tích chọn dòng “Do not allow any site to run JavaScript” nhằm không cho phép bất kỳ trang web nào chạy JavaScript.
Bước 4: Cuối cùng, bạn chọn F5 để tải lại web và copy thử xem được chưa nhé. Sau khi xong thì kích hoạt lại JavaScript vào dòng “Allow all sites to run JavaScript”.
Nếu thực hiện trên FireFox:
Bước 1: Mở trình duyệt firefox, gõ vào thanh tìm kiếm đoạn about:config, sau đó nhấn chọn vào lời cảnh báo “Tôi sẽ cẩn thận. Tôi hứa!”.
Bước 2: Gõ cụm javascript, nhấn đúp chuột vào dòng javascript.enabled, lúc này sẽ thành đoạn false là được.
Bước 3: Chọn F5 lại trang web có thể copy, copy xong thì theo tác chọn bật lại JavaScript.
3/ Lấy nội dung bằng cách tải về trang web cần copy nội dung/ hình ảnh
Bước 1: Cách đơn giản bạn có thể nhấn chọn Ctrl + Để lưu trang web dưới dạng .html. Sau đó tải về sẽ được một file .html hoặc một folder.
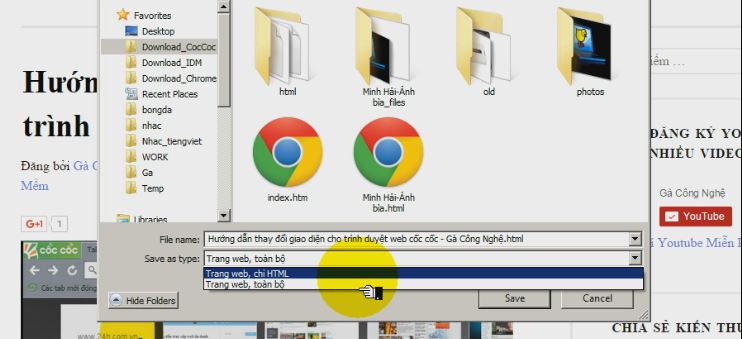
Bước 2: Click vào file .html, chọn Open with và mở bằng Microsoft Word.
Bước 3: Tiến hành copy xem được chưa.
4/ Cách lấy nội dung thông qua tiện ích mở rộng trên trình duyệt
Sử dụng tiện ích mở rộng trên trình duyệt cũng là một cách đơn giản giải quyết các trang web không cho copy. Cách thực hiện như sau:
Cách 1: Với Google Chrome hoặc Cốc Cốc, bạn vào Trang chủ, chọn mục Tiện ích sau đó vào mục Auto Copy và sử dụng tiện ích này.
Cách 2: Với FireFox:
Bạn vào link https://addons.mozilla.org/vi/firefox/extensions/. Sau đó chọn tiện ích mở rộng phù hợp trong mục Tiện ích mở rộng.
5/ Ctrl + P (in nội dung)
Bạn có thể lấy nội dung bằng cách in chúng ra. Cách thực hiện như sau:
Bước 1: Nhấn tổ hợp phím Ctrl + P hoặc vào gốc phải của trình duyệt Chrome, nhấn nút biểu tượng 3 chấm, chọn in.
Bước 2: Sau khi thực hiện bước 1, bạn sẽ thấy trình duyệt mở ra bảng cho bạn xem trước khi in. Kiểm tra xem đúng nội dung cần copy chưa, sau đó tiến hàng copy nội dung bị chặn ở màn hình là được.
6/ Copy thông qua nguồn trang web
Để copy nội dung thông qua copy nguồn trang web, bạn thực hiện các bước sau:
Bước 1: Mở trang web muốn copy, sau đó chọn chuột phải vào vị trí bất kỳ trên trang web/blog và chọn tiếp view page source để xem mã nguồn. Ngoài ra, bạn cũng có thể sử dụng tổ hợp Ctrl + U để mở nhanh.
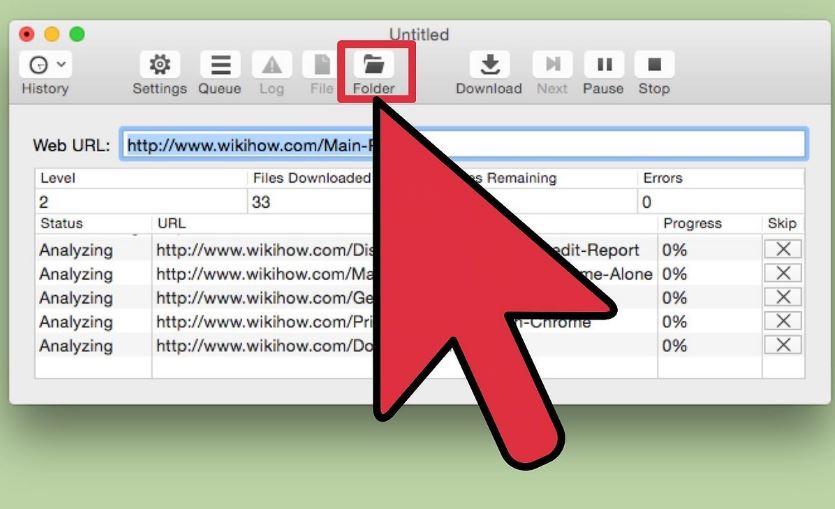
Bước 2: Copy toàn bộ nội dung trong mục view source.
Bước 3: Mở trình duyệt soạn thảo notepad có sẵn trên máy tính, dán đoạn nội dung vừa copy ở bước 2, sau đó chọn tiếp file, save as…
Bước 4: Khi cửa sổ mới xuất hiện, bạn hãy thiết lập các bước sau: sale as type chọn all file (*.*); file name chọn nhập tên bất kỳ + đuôi .html; encoding chọn UTF – 8 để không lỗi phông chữ. Cuối cùng chọn save để lưu lại.
Bước 5: Mở chuột phải file bạn đã lưu và mở bằng trình duyệt web bất kỳ bạn hay dùng.
Bước 6: Tiến hành copy nội dung bạn muốn.
Cách lấy ảnh của website không cho phép lưu
Với ảnh, bạn có thể thực hiện lấy trên 2 phương tiện Chrome hoặc FireFox với cách thức như sau:
Cách lưu ảnh từ trang web không cho phép trên Chrome
Nếu bạn truy cập vào một trang web có ảnh đẹp bằng Chrome mà không lưu được hình ảnh bạn cần, bạn có thể thực hiện nhiều cách khác nhau để lấy những bức ảnh đó.
Cách 1: Lưu ảnh thông qua tổ hợp Ctrl + Shift + I
Bước 1: Tại giao diện của website đó, bạn kích chuột phải, chọn mục Kiểm tra – Inspect hoặc nhấn tổ hợp Ctrl + Shift + I như hướng dẫn.
Bước 2: Cửa sổ mở ra, bạn tìm tab có tên là Applications ở trên cùng, nhấn chọn mục đó. Nếu không thấy có tab đó thì bạn nhấn chọn biểu tượng “>>”.
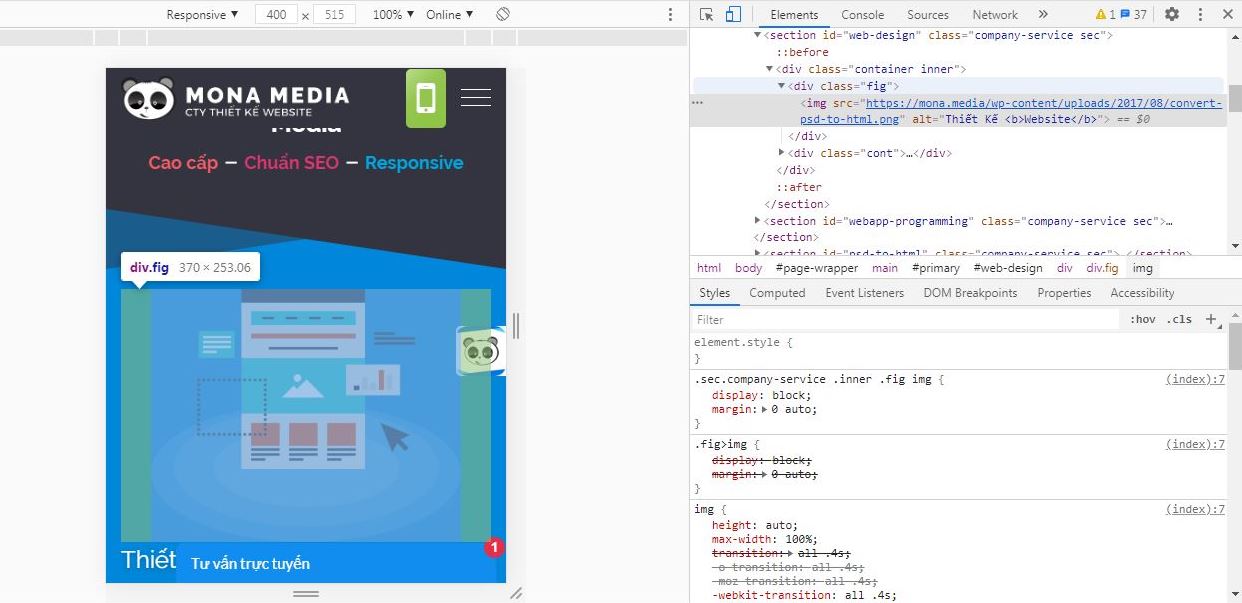
Bước 3: Tại mục Frames, bạn kích chuột chọn top rồi chọn mục Images. Trong mục này sẽ chứa toàn bộ hình ảnh website mà bạn đang truy cập.
Bước 4: Chọn ảnh cần lưu. Để chắc chắn, bạn chọn hình ảnh mà bạn đang tìm, nhấn chuột trái vào tên ảnh, hình ảnh tương ứng sẽ xuất hiện ngay bên phải.
Bước 5: Khi tìm được hình ảnh cần lưu, bạn chọn vào hình và chọn tiếp Open in new tab.
Bước 6: Hình ảnh cần tải sẽ xuất hiện tại cửa sổ trình duyệt mới, thực hiện thao tác nhấn chuột phải, lưu hình ảnh – Save image as.
Cách 2: Lưu trang web
Tại website cần lưu ảnh, bạn nhấn chọn tổ hợp Ctrl + S. Sau khi xuất hiện hộp thoại, chọn lưu toàn bộ website, nhấn Save.
Sau khi website được tải xuống, bạn sẽ tạo 1 file html và 1 folder. Trong folder có chứa toàn bộ hình ảnh của website đó, bạn kích chuột phải lên file html, chọn Open with, chọn Word. Như vậy là bạn có thể copy mọi nội dung của web trong đó có hình ảnh bạn cần rồi.
Cách 3: Vô hiệu hóa JavaScript
Cũng tương tự như vô hiệu hóa JS để copy nội dung không cho phép, bạn sẽ tắt được chế độ chặn lưu ảnh của website đó,
Để tắt JavaScript, bạn thực hiện các bước sau:
Bước 1: Chọn copy đường dẫn chrome://settings/content/javascript vào khung địa chỉ Chrome.
Bước 2: Bạn sẽ thấy hiển thị ra giao diện cài đặt, bạn chọn vào nút bật Bị chặn, gạt sang nút tắt.
Bước 3: Sau đó trở lại trang web ban đầu và nhấn tải bình thường.
Hướng dẫn lưu ảnh từ trang web không cho lưu trên Firefox
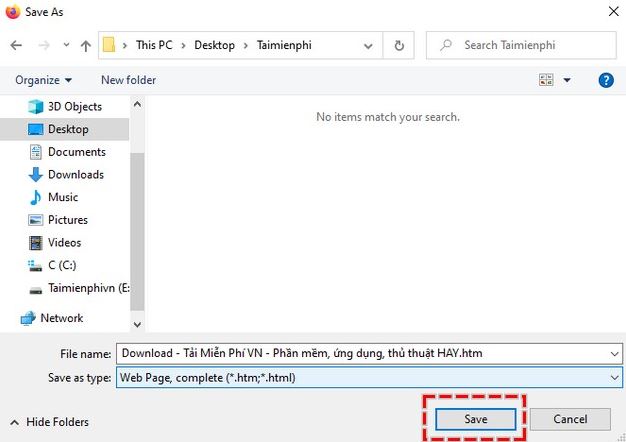
Nếu thực hiện tải hình ảnh trên FireFox, bạn có thể thực hiện theo các bước sau đây:
Cách 1:
Bước 1: Tại trang web trên trình duyệt FireFox, bạn nhấn chuột phải, chọn mục Xem thông tin về trang – View Page Info.
Bước 2: Khi thấy xuất hiện cửa sổ mới, bạn chọn tiếp tab Đa phương tiện – Media. Nơi đây chứa toàn bộ ảnh của website mà bạn muốn lưu.
Bước 3: Sau đó kéo chuột để tìm ảnh cần lưu, chọn ảnh cần tải rồi bấm Lưu thành – Save as…
Cách 2:
Một cách khác, bạn có thể tải hình ảnh trên website không cho phép bằng cách sau:
Bước 1: Nhấn chuột phải vào khoảng trắng trên website, chọn mục Xem mã nguồn trang – Inspect Element.
Bước 2: Một tab mở ra, bạn nhập từ khóa Image vào khung tìm kiếm, sau đó nhấn Ctrl + F.
Bước 3: Dùng tính năng Highlight all hoặc Whole word để làm nổi bật từ khóa.
Bước 4: Kích chuột vào đường link có chứa từ khóa Image, hình ảnh tương ứng sẽ hiện lên. Bạn kích chuột phải vào hình ảnh cần lưu rồi chọn Save Image As…
Lưu ý: Để sử dụng cách thứ 2 này, bạn cần dùng phiên bản FireFox mới nhất để thao tác dễ dàng hơn nhé.
Trên đây là tất tần tật các cách lấy nội dung, tải ảnh trên website không cho copy đơn giản và hiệu quả nhất hiện nay. Hãy thử từ những cách đơn giản nhất cho tới các cách phức tạp để copy được nội dung và hình ảnh bạn cần nhé.